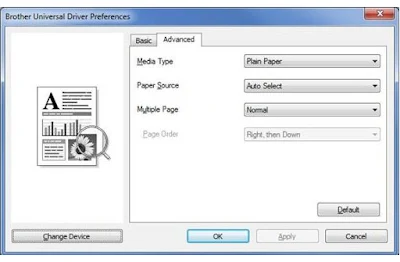Install and download Universal Brother Printer Driver for PCL
The Brother Universal Printer Drivers is a printer driver for using with Brother machines on your networking. You can search for available options the Brother machines on your network and print files documents without installing separate printer drivers.Universal Printer Driver for PCL
Black & white print only
Important
The Brother Universal Printer Driver only supported machines connecting to your network. And available options features of the Brother Universal Printer Driver differ depending on the machine's functions.
OS Compatibility Drivers
- Microsoft Windows 10.
- Microsoft Windows 8.1.
- Microsoft Windows 8.
- Microsoft Windows 7.
- Microsoft Windows XP.
- Microsoft Windows Vista.
- Microsoft Windows Server 2012 x64bit.
- Microsoft Windows Server 2008 R2 x64 bit.
- Microsoft Windows Server 2008.
- Microsoft Windows Server 2003.
Download the file Brother Universal Printer Driver
- You will need to downloaded the Universal Printer Drivers for PC.
- Once you download the driver and browse to the locations where it is saving and please double-click on it to decompress the files to your desired your PC location.
- A folder will be created labeled UNIV-PCL. Please "Double-click" on this folder.
- Double-click on "SETUP.EXE" to launch the setup.
- And then Click: NEXT.
- On the License Agreement window, click Yes if you agree to the terms.
- The installation will complete. Click FINISH.
- Open the Printers folder. Refer to the following on solution for instructions if needed - 'How do I open the Printers folder in Windows?'
- Right-click on the Brother Mono Universal Printer (PCL) drivers in the Printer file folder and choose Printer Properties.
- The driver will search your network and please return a list of available Brother Printers.
Important
Only the machines using PCL5e/PCL6 emulation will be displayed in the device listed.
- Choose your machine from the listed and press "OK".
Important
You may also click the Enter device address tab and enter the IP address of the machine then please press SEARCH. You may click the Last using for devices tab and choose a previously used machines from the list. To view the available details, click Choose Details.
- The Printer Preferences Dialog will appear and you may make your options selections as desired then click "OK".
Note
The available options will vary depending on the machine. To select a different machine, click Change Device.
Have a nice day and happy working