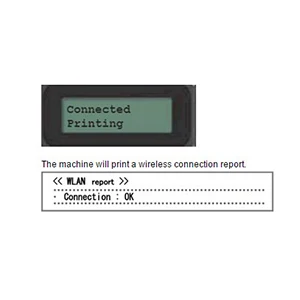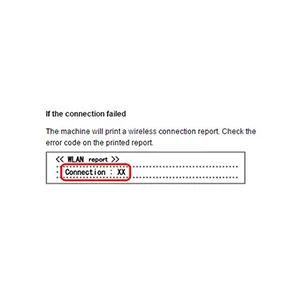We will help you to make arrangements for Brother printer machines connected to wireless networks.
You must find out the wireless networking setup of your wireless router and access point. Check and write down the current wireless network settings below.
- Network Name (also known as "SSID" or "ESSID").
- Network Key (also known as "Password", "Security Key", or "Encryption Key").
Do this step correctly so that the process runs well.
- How to find the Network Name "SSID" or the Network Key "Password".
- Check the base and the side of your wireless router or access point.
- See the documentation provided with your wireless router or access point.
Set up a Brother machine printing on a wireless network
Follow the steps below
- Connect the power cord to your Brother machine and then connecting it to an electrical socket. Turn your Brother machine "on".
- Press Menu button on the machine is the control panel options.
- Press the "Up" or "Down" arrow key to select Network and press "OK".
- Press the "Up" and "Down" arrow key to options WLAN and press "OK". (This step may not apply to all machines printer).
- Press the "Up" and "Down" arrow key to select Setup Wizard and please press "OK".
- When WLAN is a Enable? appears, select "Yes" to enable the wireless network. This will start the wireless setup wizard.
- The machine will searching for your networking and look a display a list of available Network Names "SSIDs". When a list of SSIDs appears, press the Up or Down arrow keys to select the SSID you wrote down earlier, and then press OK.
Do one of the following:
- If using an authentication and encryption method's that requires the "Network Key" or the "Password", please Enter the "Network Key", then press OK to apply your settings. Select Yes to apply for the settings.
- If your authentication method is always Open System and your encryption mode is None and Go to the next step.
Follow after point 7If your Brother machine connected successfully
View image (The machine LCD options the displays Connected).
If the connections failed
The machine will printer a wireless connections report.
Check the error codes for the printing report.
Supported Model
- Brother MFC-L2700DW.
- Brother MFC-L2700DWR.
Always update drivers and software to continue working the model of the printer you are using.
Have a Nice day (brother-software.net)